Watching 360° VR videos on your PC is possible, regardless of whether you have a VR headset to enjoy them or not.
To watch a VR video on PC, you have to download and install a compatible video player, find a compatible video, and turn on 360° mode. The best options to watch 360° videos are Windows’ built-in player, VLC, and GOM Player.

Here’s an easy VR on PC guide to help you figure out how to watch VR videos without running into technical difficulties:
1. Download and Install a Video Player
The most important step to playing 360° videos on your PC’s monitor is to select the right program. I’ve run into numerous issues with some VR video players that supposedly work, so my goal is to prevent the same from happening to you.
Without further ado, here’s a rundown of the best VR video players for PC:
Default Windows Video Player (Free)
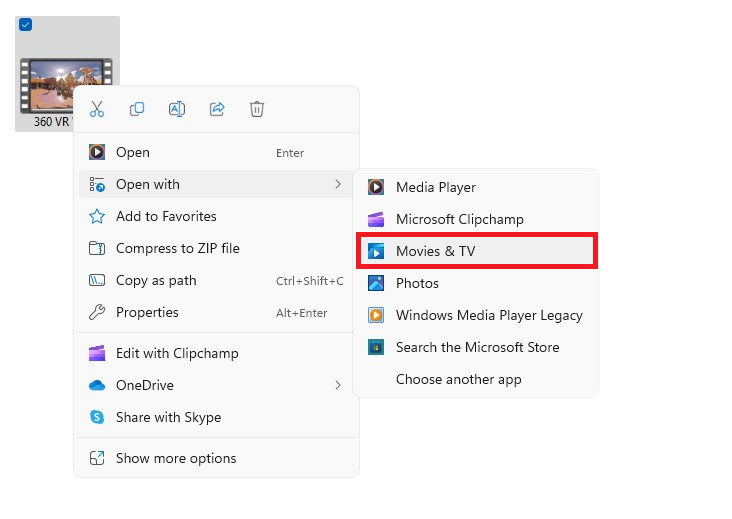

Windows’ built-in video player is somewhat surprisingly the best 360° video player. Although it has a very simple interface with limited functionality, it works well enough for most use cases.
While testing a few video samples, I found that the Windows video player consistently recognized 360° videos and played them back correctly.
It’s completely free to use and works flawlessly.
And since it’s already baked into Windows, you don’t even have to download or install anything.
However, this also means you can’t use it on other operating systems. Sorry, Linux users!
Pros
- Supports most video formats
- Easy and intuitive to use
- Already built-in
Cons
- You need Windows 10 or 11
- Extremely limited functionality
- No support for Linux
VLC (Free)
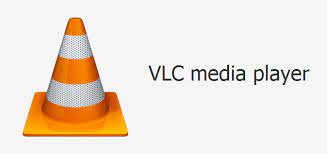
VLC has long been regarded as one of the best open-source video players for PC.
It allows you to watch most video formats, including VR videos, conveniently and effortlessly.
VLC automatically recognizes 360° videos and plays them back in a 360° viewer where you use your cursor to look around. That’s when it works, at least.
I tested VLC on a few different VR videos, and it simply refused to open the 360° preview mode on a couple of them. There’s no option to force it, so I was stuck looking at the widescreen version of the video instead.
VLC supports 4K and 8K video playback; a must for high-quality VR videos.
Note that you need VLC 3.0 or newer for VR video support. If you don’t have VLC or have an outdated version, download the latest version here.
The installation is pretty simple. Once the setup wizard has finished downloading, open it and run through the prompts on the screen.
Pros
- Free
- Great plugin support
- Feature-packed
Cons
- Doesn’t work with all 360° videos
- No option to force 360° view
- Outdated and hard-to-navigate interface
GOM Player (Free, Premium version $9.99/$14.99)

GOM is another legendary video player that now supports VR video playback.
The base version is free, and it works flawlessly. It worked with all of my 360° videos from the get-go.
The only downside is that the free version constantly pushes the Plus version in the form of ads.
Thankfully, the Plus version is well-liked by the user base. It’s completely lag-free regardless of the buffer size. You can purchase an annual payment plan for $9.99 or an individual lifetime license for $14.99.
You can download GOM Player here.
To install it, simply run the installation wizard and go through the steps that show up on the screen.
Pros
- Supports all common 360° video formats
- Intuitive, feature-packed UI
Cons
- The free version doesn’t support 4K FLV
- Constantly pushes ads to buy GOM Player Plus
2. Download a Compatible VR Video
Now that you have a video player, it’s time to find a video, TV show, or movie that’s compatible with the player.
As mentioned above, VLC can be a bit picky, and since there’s no way to force the 360° view, you may have to resort to an alternative.
If you downloaded a 360° video from a reputable website or created a video of your own, it should work hiccup-free.
As for some technical information, most VR videos use one of the following formats:
- mp4
- .mkv
- .webm
- .mov
They usually don’t take up any more space than a regular video of the same quality. And the most common codecs are H.264 and H.265.
3. Play the Video
With the video player installed and the video downloaded, it’s time to play it. If you downloaded a third-party video player and selected the option to use it as default, you’re set.
If not, you can open the video by doing the following:
- Right-click the video file.
- Hover your cursor over Open with.
- Select the program you installed. Note that for the Windows player, it will say Movies & TV.
4. Turn On 360° Mode
You’re now in the video player watching the video. But why doesn’t moving the mouse do anything?
Luckily, you just have to turn on 360° view.
For both the Windows player and GOM, you can turn on 360° mode by pressing the 360° button in the bottom right corner.
If it’s not showing up on the Windows player, you may have to expand the menu (the three dots in the bottom right corner) and select 360° through there.
As I mentioned above, VLC doesn’t have a way to force 360° mode. It detects that a video is 360° by reading the metadata.
So, it’ll either work outright or not at all. Unfortunately, there’s no way to fix it other than to install another player.
Can You Watch a VR Video From Your PC on Your VR Headset?
If your VR headset lacks integrated support for 360° video playback or streaming, don’t worry.
You can watch VR videos from your PC on your VR headset by using a VR program like Virtual Desktop, Whirligig, or Bigscreen. These programs support external video playing through VR without the need for an integrated chip on your VR headset.
Here’s a quick rundown of some of the most popular options for watching VR videos through your VR headset:
Virtual Desktop ($14.99)

Virtual Desktop is exactly what it sounds like. It’s a virtual version of your computer desktop, something you’re profoundly familiar with.
It’s one of the most popular programs for VR headsets ever, and it’s especially popular among the wired headset crowd.
In fact, you can even use one of the video players from above in tandem with Virtual Desktop to watch videos in VR.
Simply open the video like you’d do above but through your VR headset and the app.
Pros
- Easy to use
- Regular massive updates
- Fun
Cons
- Somewhat pricey
- Can be difficult to set up and configure
Whirligig ($3.99)

Whirligig is one of the oldest VR utility programs on the market. It’s also one of the most affordable, at $3.99 on Steam.
Whirligig is one of the most feature-packed video playback tools. It supports 3D, 180° and 360° video and 5.1 surround sound.
Here’s a quick rundown of an older version of the program to give you an idea of what it can do:
Pros
- Excellent VR video support
- Affordable
Cons
- Poorly supported by updates
- Complicated to set up
- Hard to stream videos
DeoVR (Free/Premium Subscription Available)

DeoVR is the best free video player for VR, period.
It’s great for both video playback from your PC and video streaming. It has built-in support for 180° and 360° video, so you won’t have to find some complicated workarounds to make it work.
It’s also quite minimalistic and adjustable.
The only downside is that you have to get a pricey subscription plan to stream 120FPS videos and access their premium VR video library.
Pros
- Free
- Works well
- Easy-to-navigate UI
Cons
- Premium is somewhat expensive
Skybox VR ($9.99)

Skybox is another old-school VR video player, but that doesn’t make it a bad thing. One thing to note here is that it used to be free. If you grabbed it before it became a paid product, you get to keep it.
Unlike Whirligig, Skybox still receives regular feature updates and bug fixes, so it’s one of the better options. The only downside is that, due to the regular updates, it can suddenly stop working on older headsets.
Pros
- Regular updates
- Great platform support
- Many VR theatres to choose from
- Built-in video streaming support
Cons
- Updates tend to break the program
Can You Watch VR Videos on a Streaming Platform From a PC?
You can watch VR videos on various streaming platforms from your PC by installing a third-party program that supports online video streaming. Virtual Desktop is the easiest one to set up and configure.
Note that you’ll have a much easier time streaming videos from YouTube than other platforms like Netflix and HBO Max.
All apps listed above allow you to stream VR videos, but they’re not all equal. DeoVR, for instance, has its own library that you can use. If you want to watch a YouTube video, you have to download it in the correct format, so it’s not worth the hassle.
The best one is Virtual Desktop, as it has built-in support for YouTube. Here’s how to use it:
- Copy the YouTube video link.
- Go to Settings within Virtual Desktop.
- Open Videos.
- Click on Paste URL.
The 360° video will now load and play through the program.
This feature works with most video streaming websites.
Final Thoughts
Watching VR videos on your PC is possible with the help of some third-party programs or by using Windows’ built-in video player. In fact, it’s the most intuitive one, despite its lack of features and customization.
You can even watch those same videos through your VR headset, but you’ll need another program to do that.
I recommend Virtual Desktop, as it’s the easiest one to use, and it has built-in support for video streaming from links.
Sources
- Tech4Gamers: How To Watch VR Videos On PC [Ultimate Guide]
- EaseUS: Top 10 VR Video Player Windows [New in 2023]
- MakeUseOf: The 8 Best VR Video Players for Windows
- Media Peanut: VLC Media Player: Is it still the Best Video Player?
- G2: GOM Player Plus Reviews & Product Details
- YouTube: How to watch VR Videos on your VR headset
- VRDesktop: Home
- Dacast: The Definitive Guide to VR Video Streaming and 360° Video
Recent Posts
Most of us may think of goggles and earpieces when thinking about virtual reality (VR). However, VR is deeper than that and has many variations. One ever-popular variation of VR is the 9D VR,...
